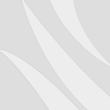Setelah tiga kali mengeluarkan update dibawah
nama Jelly Bean , Google akhirnya memutuskan
untuk mengusung nama KitKat yang membawa
perubahan besar bila dibandingkan dengan ketiga
update sebelumnya . Beberapa perbaikan yang
diusung oleh KitKat antara lain adalah
pembenahan di level penggunaan memori,
tampilan dialer baru serta interface baru yang
menawarkan perpindahan yang lebih ringan dari
versi sebelumnya . Simak perubahan yang PULSA
temui saat menggunakan platform Android
teranyar ini :
1. Transparent Bar
Seperti terlihat dalam gambar , Google kini telah
menghilangkan warna hitam yang ada di sekitar
tiga tombol virtual sentuh Android. Ketiga tombol
virtual sentuh KitKat kini tampil transparan
dengan tampilan warna senada dengan warna
dari wallpaper yang Anda pakai.
2. Google Now
Seperti telah disampaikan pada rubrik test Nexus
5 PULSA edisi 278 lalu, aplikasi Google Now
yang pertama kali ada di Jelly Bean kini telah
berpindah tempat menjadi salah satu bagian dari
panel homescreen.
3. Ikon menu
Demi mendapatkan tampilan yang berkesan
segar serta lebih cerah , Google telah mengubah
latar app drawer KitKat dari semula berwarna
hitam menjadi transparan . Sedangkan ukuran
ikon menu KitKat kini juga jadi lebih besar .
Perubahan ukuran ini membuat jumlah ikon pada
KitKat berkurang dari semula 5 x 5 menjadi 4x 5.
4. Widget
Sementara agar tampilan halaman menu terlihat
lebih sederhana , Google menyingkirkan tab Apps
dan Widget dari halaman menu. Untuk masuk ke
widget, pengguna tinggal menyentuh dan
menahan jari selama beberapa saat pada bagian
kosong dari homescreen. Mekanisme seperti ini
sebetulnya telah diterapkan sebelumnya oleh
Google pada Android Froyo serta Gingerbread.
5. Rotasi Layar
Bagi pengguna yang biasa meletakkan ponsel di
dashboard mobil saat mengemudi , Kitkat dapat
dipastikan akan membuat Anda kecewa . Bila
pada Jelly Bean layar dapat berotasi secara
otomatis dari posisi portrait ke landscape , maka
pada Nexus 5 yang mengusung KitKat layar tidak
akan berubah menjadi landscape meskipun
ponsel diletakkan dalam posisi landscape .
6. System dan Status Bar
Dua tahun sesudah Ice Cream Sandwich
diluncurkan , Google pada akhirnya memutuskan
untuk mengimplementasikan immersive mode
yang memungkinkan pengguna untuk melihat
ponsel dalam mode full screen . Berbeda dengan
mode full screen sebelumnya yang
menyembunyikan status bar dan
memunculkannya kembali ketika jari Anda
menyentuh layar , maka pada KitKat status bar
hanya dapat dimunculkan kembali dengan cara
menyapukan jari Anda dari atas ke bawah.
Google Play Books adalah aplikasi pertama yang
memanfaatkan fungsi ini untuk menyembunyikan
seluruh elemen antarmuka pengguna agar dapat
menyuguhkan pengalaman membaca buku
halaman demi halaman secara penuh tanpa
batasan.
7. Phone App
Menu panggilan telepon KitKat mendapatkan
pembaruan dengan tampilan default keypad
abjad. Berbeda dengan Android versi
sebelumnya , Google rupanya ingin mendorong
pengguna untuk melakukan panggilan dengan
mengetikkan nama kontak daripada memasukkan
nomor telepon. Dengan implementasi keypad
abjad ini pengguna akan didorong untuk
menyimpan semua nomor ke daftar kontak
Google terlebih dulu sebelum melakukan
panggilan . Akan tetapi bila pengguna
menginginkan, mereka tetap dapat melakukan
panggilan menggunakan nomor dengan memilih
ikon dial pad yang ada di tengah .
8. Caller ID By Google
Selain pembaruan disisi tampilan , menu
panggilan telepon pada KitKat juga dilengkapi
dengan Caller ID by Google yang memberi
kemungkinan pengguna untuk menemukan
identitas nomor telepon meskipun nomor
tersebut tidak tersimpan didalam daftar kontak .
Bila pengguna mendaftarkan nomor ponsel
mereka pada salah satu layanan Google seperti
Google +, GMail , Hangout dan sebagainya , maka
identitas pengguna secara default akan dicatat
oleh Google serta dapat dengan mudah
ditemukan oleh pengguna lain yang
menggunakan layanan ini . Akan tetapi jika Anda
tidak ingin nomor ponsel Anda diketahui oleh
orang lain, Anda dapat dengan mudah
menonaktifkannya dengan mengikuti langkah
berikut :
- Masuk ke menu panggilan dengan memilih ikon
telepon.
- Pilih tanda tiga titik vertikal disudut kanan
menu dan sentuh settings .
Image
- Langkah berikutnya masuk ke Caller ID by
Google dan sentuh Google Account Settings.
- Browser chrome akan terbuka secara otomatis
dan Anda akan dibawa masuk ke halaman
setting . Gulir layar kebawah hingga dibawah
menu Phone lalu hilangkan tanda centang kotak
disamping tulisan " Help people wo have your
phone number find and connect with you on
Google services, like Hangouts and caller ID by Google.
Sumber : Tabloid Pulsa.